Atom is a free and open-source text editor developed by GitHub. It is text editor with so many features of integrated development environment. It is one of the most modern text editors and has completely customizable user interface where you can install themes and customize styling. This post will help you to install Atom text editor in Ubuntu. Atom is the editor for the 21st century. You can tweak the interface of Atom editor with CSS. Nov 16, 2020 Install Atom text editor in Ubuntu 20.04 LTS through deb package Since the package isn't available through standard Ubuntu repository. Therefore, to install it we need to have a deb package file. For that, visit the official website of Atom text editor. Of the many text editors out there, one of the best for Ubuntu 18 is the Atom editor by GitHub. This tutorial explains how to install Atom on Ubuntu desktop 18.04 LTS. An open source text editor growing very quickly in popularity. If you are looking for an advanced text editor for Ubuntu 18, Then Atom is a great choice. Atom text editor was first released on February 26, 2014. It is a free and open-source source code editor. It has been released under MIT License. At the time of writing the article, latest stable release available is 1.41.0. In this article, we would focus on how to install Atom text editor in Ubuntu 19.10.
In this tutorial you will learn to install atom text editor in Ubuntu (Linux).
Atom is a free and open-source text and source code editor for macOS, Linux, and Microsoft Windows with support for plugins written in Nodejs and embedded Git control developed by GitHub, which provides us with a platform to create responsive and interactive web applications. Atom is a desktop application built using web technologies. Atom is based on Electron (known as atom shell), It can also be used as an integrated development environment (IDE).
There is a web inspector that will reveal all code that runs the app on the fly.
Now let's see how to install this on Ubuntu.
How to Install Atom Text Editor in Ubuntu (Linux)
There are different ways to install this. Here I will show you popular two ways of them.
Method 1: Using SNAP
SNAP is a universal Linux package. Snaps work on any distribution or device. Snaps are faster to install, easier to create, safer to run and they update automatically and our app is always fresh and never broken.
Now see the steps to install ATOM on Ubuntu via SNAP.
Step 1: First open Terminal on your Ubuntu system. (Shortcut to open terminal: Ctrl+Alt+T).
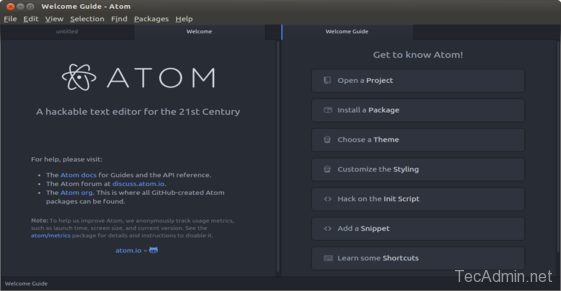
Step 2: Now we must install SNAP package first. For that type the following command and hit Enter.
sudo apt install snapd
Then it will ask for super user password. Type and hit enter to continue.
Step 3: Above step installs snap. Now we can install Atom on Ubuntu. For that type the following command and hit enter.
sudo snap install atom –classic
Then you can see the following installation procedure.
Flinto 1 4 download free. Now finally installation success message.
It's so simple right!!! Now you can search for applications menu.
Note: If you won't find atom icon in application menu after these steps, just restart your system it definitely appear to you.
Open the Atom text editor. It's appear like this.
Now you can start and building applications, programs etc. Refer ATOM guide for more information to work with Atom. Or just carry on, by practicing on Atom you will be able to learn lot of things. As per my knowledge it has rich set of options as equal as Sublime text editor.
Method 2: Using PPA
PPA means Personal Package Archive. It is a special software repository for uploading source packages to be built and published as an APT repository by Launchpad or a similar application. One best thing about PPA is it supports both 32-bit and 64-bit.
Now let's see steps to install Atom text editor in Ubuntu via PPA.
Step 1: Open terminal [shortcut: Ctrl+Alt+T].
Step 2: Add PPA. For that open terminal and type the following command and hit Enter.
sudo add-apt-repository ppa:webupd8team/atom
How To Install Atom On Windows
Then it will ask for super user password, type it and hit enter.
After adding PPA we can install ATOM on Ubuntu.
Step 3: Type the following commands at a time in terminal.
sudo apt update; sudo apt install atom
You should not type these commands one after other. Because in some cases repository may lock user to enter into it. Then you will get unable to access repository error to install. This can be avoided by typing.
sudo apt-get update
After this completion, type next command to install atom, it is:
sudo apt-get install atom
But this also work for only some ubuntu configurations. May not successful for all types.
In above picture it again asking sudo password because I closed terminal after adding PPA and opened it again. It directly installs if you can continue after adding PPA.
Success message will be like this.
Crack loopcad rehau. Installing atom is completed.
I tried both ways of installing by SNAP and by PPA.
Both worked for me. You can see two ATOM text editors (both same versions) installed on my system.
You can see two atom editors installed on my system. Unlike windows it never say already application installed while installing second atom text editor, even though both are same versions. Because both installed in different repositories. Both installed via different packages. One form PPA and other from SNAP.
You can see two text ATOM text editors working on my system. https://sampdappstital1972.mystrikingly.com/blog/upgrade-mac-os. Two windows and on left side pane also two atom icons you can find.
Now I am uninstalling one atom by typing following command.
sudo apt remove –purge atom
This removes the ATOM installed via PPA.
Comment below if you have any queries or facing problem to install Atom on Ubuntu.
You May Also Like:
Best text editor for Ubuntu Linux systems. Download these best code editor for Ubuntu which are also the best text editor for Ubuntu programming.
Apart from being the plain text editors, these coding editors for Linux Ubuntu are among the best JavaScript and HTML editors for Linux Systems; most useful for programmers.
Atom
Atom is a text editor that's modern, approachable, yet hackable to the core—a tool you can customize to do anything. Atom text editor comes with cross-platform editing features, built-in package manager, smart autocompletion feature and file system browser. It also supports multiple panes and find and replace function.
sudo add-apt-repository ppa:webupd8team/atom
sudo apt-get update
sudo apt-get install atom
Atom Editor For Ubuntu Bootable
Brackets
Brackets is an open-source code editor for web design and development built on top of web technologies such as HTML, CSS and JavaScript, available for Linux, Windows and Mac OS X. Brackets Code Editor has many powerful features such as inline editors, live preview and preprocessor support.
sudo add-apt-repository ppa:webupd8team/brackets
sudo apt-get update
sudo apt-get install brackets
Sublime Text
Command Line Text Editor Ubuntu
Sublime Text 3 for Ubuntu is a sophisticated text editor for code, markup and prose. Sublime Text Editor allows for richer syntax highlighting and better performance. It also features a custom regex engine that significantly speeds up file loading and indexing. It comes wit command palette feature which allows access to frequently used functionality, like sorting, changing the syntax and changing the indentation settings.
Sublime Text is highly customizable. Key Bindings, Menus, Snippets, Macros, Completions and more – just about everything in Sublime Text is customizable with simple JSON files.
sudo add-apt-repository ppa:webupd8team/sublime-text-3
sudo apt-get update
sudo apt-get install sublime-text-installer
Notepadqq Text Editor
You can install Notepadqq for Ubuntu and Ubuntu based Linux derivatives such as Linux Mint, Elementary OS, PinguyOS. Follow the steps given below to install Notepadqq via PPA. Open the terminal and run the following commands:
sudo add-apt-repository ppa:notepadqq-team/notepadqq
sudo apt-get update
sudo apt-get install notepadqq
Uninstall and Remove Notepadqq Text Editor
If you want to un-install or remove Notepadqq, run the following commands:
sudo apt-get remove notepadqq
sudo add-apt-repository --remove ppa:notepadqq-team/notepadqq
Visual Studio Code
Visual Studio Code is Microsoft's code editor with support for development operations like debugging, task running and version control. It aims to provide just the tools a developer needs for a quick code-build-debug cycle and leaves more complex workflows to fuller featured IDEs.
Run the following commands in terminal to install Visual Studio Code 1.31 on Ubuntu Linux Systems:
sudo apt-get update
sudo apt-get upgrade
sudo dpkg -i ~/Downloads/code_*.deb; sudo apt -f install
sudo sh -c 'echo 'deb [arch=amd64] https://packages.microsoft.com/repos/vscode stable main' > /etc/apt/sources.list.d/vscode.list'
curl https://packages.microsoft.com/keys/microsoft.asc | gpg --dearmor > microsoft.gpg
sudo mv microsoft.gpg /etc/apt/trusted.gpg.d/microsoft.gpg
sudo apt-get install apt-transport-https
sudo apt-get update
sudo apt-get install code
sudo apt-get update
Make a note that if you're on an older Linux distribution, you will need to run this instead:
# sudo dpkg -i .deb
# sudo apt-get install -f # Install dependencies
Installing the .deb package will automatically install the apt repository and signing key to enable auto-updating using the system's package manager.
